A veces por fallos de software, virus, error humano, etc... Nos
encontramos con que nuestro pc ya no responde como antes y nos da avisos
de mal funcionamiento. También nos puede ocurrir que simplemente nos ha fallado alguna
configuración y no podemos repararla.
.
¿Habéis oído hablar de volver atrás en el tiempo?
.
Pues en este caso es posible.
.
No, no me he vuelto loco en este momento. Je je. Es posible si hablamos en términos informáticos, y se llama "Restaurar sistema".
.
El sistema operativo, crea unas copias de seguridad de vez en cuando,
guardando todas las configuraciones que teníamos tiempo atrás. Podemos
acceder a esa función y dejar nuestro pc tal como estaba días antes,
cuando aún funcionaba correctamente.
Este es un tutorial paso a paso para restaurar sistema en Windows 8 (haz click sobre las fotos para verlas en grande)
1º - Colocamos el puntero del ratón sobre la esquina inferior derecha de nuestro escritorio (solo colocamos el puntero, no hacemos click)
2º - En la barra lateral que aparece, Hacemos click con el botón izquierdo del ratón sobre "Configuración"
3º - Nos salen una serie de opciones. Hacemos click con el botón izquierdo del ratón sobre "Panel de control"
4º - Se nos abre una nueva ventana. Tenemos que fijarnos que en la pestaña "Ver por" ponga "Iconos grandes". Si es así, lo dejamos como está...
Si no es así, primero hacemos click con el botón izquierdo del ratón sobre la pestaña como indica la foto superior, y seguidamente en la pequeña ventana que se nos abre buscamos la opción "Iconos grandes" y hacemos click también con el botón izquierdo del ratón sobre ella.
5º - Ya dentro de la opción "Iconos grandes", deberíamos encontrarnos con una pantalla similar a esta. Buscamos la opción "Recuperación" y hacemos click con el botón izquierdo del ratón sobre ella.
6º - Accedemos a una nueva ventana. En ella hacemos click con el botón izquierdo del ratón sobre "Abrir restaurar sistema"
7º - En la nueva ventana que aparece, ya tenemos la posibilidad de restaurar sistema, y podemos hacerlo de dos formas. La primera y la más sencilla es como viene por defecto y se trata de la restauración recomendada por nuestro sistema Windows 8. En este caso podemos ver en la fotografía que nuestro equipo se restaurará a como estaba en la fecha 02/05/2013 a las 4:22:22 de la tarde, que es la fecha y la hora cuando nuestro pc creó ese punto de restauración. Si sabemos que en esa fecha y hora nuestro pc funcionaba sin problemas, podemos seguir adelante y dejar el sistema de nuestro ordenador igual que estaba ese día. Para ello, hacemos click con el botón izquierdo del ratón sobre "Siguiente"...

Es posible que los programas que hayamos instalado después de ese día dejen de funcionar, ya que al volver atrás en el tiempo, ese día al que restauramos nuestro pc, estos programas aun no estaban instalados. Si nos interesa ver que programas dejarán de funcionar, hacemos click con el botón izquierdo del ratón sobre "Detectar programas afectados" (este paso no es estrictamente necesario para restaurar, es solo para saber los programas que dejarán de funcionar. Aunque prescindamos de el, podremos hacer la restauración sin ningún problema).
Vemos que en mi caso, hay un montón de aplicaciones que dejarán de funcionar, pero no importa, ya que después de restaurar el sistema, podré volver a instalarlas. Hacemos click con el botón izquierdo del ratón sobre "Cerrar"
8º - Hacemos click con el botón izquierdo del ratón sobre "Finalizar" y nuestro equipo se pondrá a restaurar sistema. Tardará un rato, mientras tanto no debemos apagarlo ni tocar nada. El solo restaurará, se apagará y se volverá a encender sin que sea necesario que nosotros hagamos nada. Cuando se haya vuelto a encender, comprobaremos si la restauración fue un éxito o no. En cualquiera de los dos casos, nuestro sistema nos avisará con una ventana donde pondrá que la restauración se hizo con éxito o que la restauración falló. En caso de que falle, podemos intentarlo de la segunda manera que se puede hacer...

Si todo fue bien, nuestro sistema estará restaurado, pero si no es así, es que el punto de restauración que nos ofreció nuestro sistema no funcionó (puede ocurrir sobre todo por culpa de Virus o malware) en ese caso, tendremos que buscar otro punto. Hacemos click con el botón izquierdo del ratón sobre "Elegir otro punto de restauración" y dejamos marcada su casilla. Seguidamente, hacemos click con el botón izquierdo del ratón sobre "Siguiente"
Para poder ver más puntos de restauración, marcamos haciendo click con el botón izquierdo del ratón la casilla que esta al lado de "Mostrar más puntos de restauración"
Podemos ver, que ha aparecido un punto nuevo al marcar la casilla. En este caso solo apareció uno, pero pueden aparecer más para elegir, depende de la cantidad de ellos que haya creado el sistema Windows.
Hacemos click con el botón izquierdo del ratón sobre el nuevo punto de restauración (este restaurará nuestro ordenador al día 30/04/2013 a las 5:25:46) y seguidamente hacemos click también con el botón izquierdo del ratón sobre "Siguiente"
Hacemos click con el botón izquierdo del ratón sobre "Finalizar" y esperamos a que el equipo termine. Mientras tanto no debemos apagar el pc ni tocar ninguna tecla. Si a pesar de todo no funciona la restauración, deberemos probar con otros puntos si los tenemos (en mi caso solo tenia uno) y si aún así no funciona con ninguno, tendremos que pasar al equipo un antivirus y un antimalware o antiespías ya que una posible infección podría ser el problema que no nos deja restaurar.
Sigue los pasos y verás que no es difícil.


















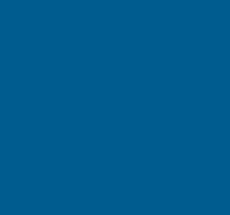

0 comentarios:
Publicar un comentario